Iris Rev. 6-8 Hotswap
Build Compatibility
This build guide is exclusively for the Rev. 6-8 PCB of the Iris, which features pre-soldered components, including Kailh hotswap sockets. For previous revisions, please see the Iris Rev. 3-5 guide.
Build Tutorial Videos by Keebio
Parts List
First up, time to get your parts:
- Set of Iris Hotswap PCBs
- Iris PE Plates
- USB-C to USB-C cable
- Switches (MX-compatible ones)
- SKUF Silicone Feet (recommended)
- FLAHNS Hotswap Bumpers (recommended)
- Rotary Encoder and Knob (optional)
- 2u PCB mount MX stabilizers if using 2u keys (optional)
- 3D-Printed Iris Case (optional)

Build Steps Summary
- Solder rotary encoder (optional)
- Prepare plates (if using acrylic ones)
- Add switches
- Assemble Case
- Board Notes
Solder Rotary Encoder
info
If you have the Iris Rev. 6.1 PCBs, you do not need to clip the two larger mounting pins on the encoder as mentioned below, since the PCB now has slots for it.
If you have the Iris Rev. 6.0, 7, or 8 PCBs, you will need to do this procedure.
If adding a rotary encoder, clip the two larger mounting pins on the encoder so it can fit onto the PCB:

It should look like this after clipping:

Insert the encoder onto the PCB and solder the 3 pins at the top side of the encoder and the 2 pins at the bottom side.

Then flip the board over and solder all 5 pins. Make sure that they remain pushed in all the way through the board while soldering. Also be careful to not come in contact with the hotswap socket while soldering the side of the encoder that has 2 pins. Accidental contact with the black portion is okay, but try to avoid doing so.

Rev. 7-8
If you have the Rev. 7-8, when installing the encoders, you will need to bend the legs of the rotary encoder slightly inwards, outwards, and/or to the side (depending on the pads on the PCB) in order for the encoders to fit onto the PCB.


Once you've pushed the encoder pins through the PCB, make sure the encoder is flat against the top of the PCB.
Add 2u stabilizers to PCB (Rev. 7-8 only)
Add the 2u stabilizer if you have the Iris Rev. 7-8 PCBs and want a 2u key at the thumb. Do this before installing the switch plate and switches.

Prepare Acrylic Plates
info
You can skip this section if you are using FR4 plates or stainless steel plates. This section only applies if you are using the 3mm thick acrylic plates.
Peel up a corner of the protective paper film of the acrylic plate. You can use your fingernail or any other kind of object. Be careful to not scratch up the plate while doing so.

Once the corner of the film is up, keep peeling the rest of the film off. It helps to peel it off diagonally as shown here.

One side complete, repeat the same process for the other side of the plate for all the plates in the set.

Because the acrylic plate is 3mm thick instead of 1.5mm, the switch will not fully click into the plate. To prevent the plate from slipping off of the switches and onto the PCB, add some material between the bottom of the plate and the top of the PCB. You will need something about 2mm thick, such as rubber bumpons or rolled up electrical tape.
If you have extra SKUF Feet not being used for the bottom plate, take one and cut it up into 6-8 pieces.

Then stick them on to the underside of the switch plate to provide the buffer. The locations don't have to exactly match what's shown below, but something like that is good.

Here's the other option of using electrical tape if you don't have SKUF feet:

Add Switches
Here's a video tutorial of the process:
Insert a few switches into the switch plate at the corners.

Make sure the switches are oriented so that they are south-facing (pins at the bottom).

Align the pins of the switches into the hotswap sockets.

Support the Hotswap Socket
Then push down on the hotswap socket onto the bottom of the switch, while pressing on the top of the switch, so basically, you are squeezing the PCB and the switch together.
info
It's really important to be pressing on the hotswap socket during switch insertion, as sometimes, a slightly mis-aligned pin getting pushed off-center onto the socket can cause the socket to be ripped off of the PCB.

Make sure that the switch remains flush with the plate.

danger
Don't attempt to insert switches with bent pins into the hotswap socket, as that can push the socket off of the PCB and damage it.

If you have a switch with a bent pin, unbend the pin. Sometimes it helps to have something like a pair of tweezers to straighten out the pin.

If you're using an acrylic plate, make sure the switches are centered properly within the cutout. If they're not centered, then this will cause issues with putting in the switches for the thumb keys.
Good (Centered)

Bad (Not centered)
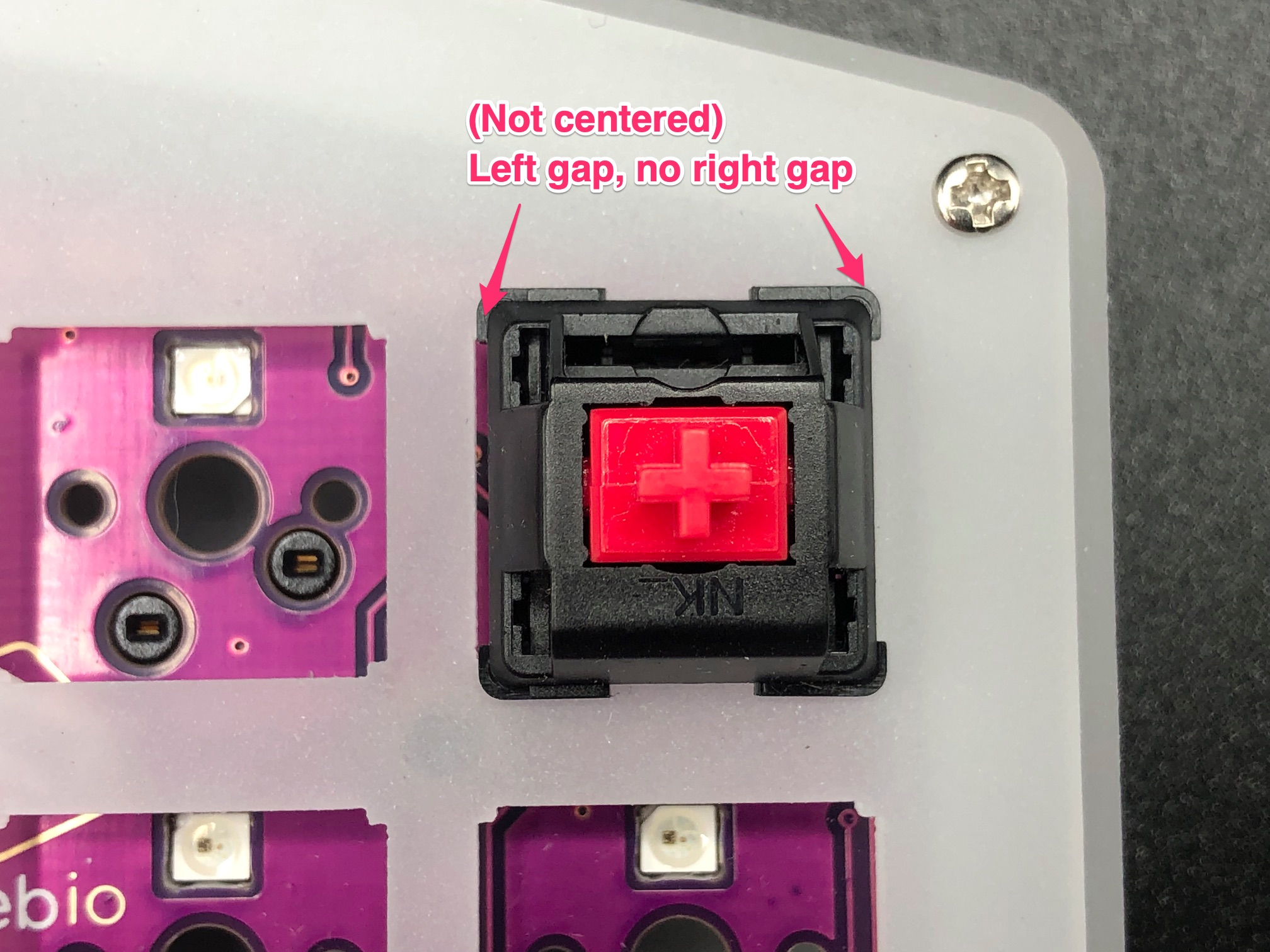
After you've installed the first few switches successfully, insert the rest of them in. As before, make sure you are supporting the the bottom of the socket while pressing the switches in.


Assemble Case
Now that all of the switches have been inserted, it's time to assemble the case.
note
If you have 3D-printed top shells that you are going to install, skip this section, except for the info about foam for the encoder.
First step is to add the screws and standoffs to the switch plate. For each hole, insert a screw through the top of the switch plate and attach a standoff from the bottom side of the plate.

(Optional) If you've got an acrylic middle layer, put it over the standoffs.

Add silicone tray liner
info
New! As of 11/23/2024, the Iris PE plate kits now come with a silicone tray liner. This liner is used to support the hotswap sockets when switches are being inserted and helps to prevent the sockets from being ripped off of the PCB.
This replaces the use of FLAHNS as described a bit later.
If your plate kit comes with a silicone tray liner, lay it over the bottom of the PCB.
(TODO: Add pic here)
If you don't have the tray liner
If you installed an encoder, you will need to add a silicone bumper or piece of foam about 3-4mm thick that will sit in between the bottom of the PCB and the bottom plate. This will prevent the PCB from dislodging from the switches when pressing down on the encoder.

(Optional) Add FLAHNS bumpers to underside of PCB to help support it up. About 4-6 for each half with work fine.


Add bottom plate
Put the bottom plate on top of the standoffs and screw it on.

Flip the board over and you're done! Or if you've got other case parts, continue reading...

Add keycaps and knob
Add your keycaps and knob (if you have a rotary encoder)!
Install Optional Case Parts
Add Rubber Feet
If you've got SKUF Feet, add them to the bottom of the board. Alternatively, you can use any kind of rubber bumpons of your choice.

A 3D-printed alignment guide is available if you'd like to place them in a more orderly fashion.

3D-Printed Middle Layer (w/Ergodox Leg support) Installation
Parts needed for this section are the Ergodox EZ Tenting Leg Kit, 6 M3 nuts, and a 3D-printed middle layer appropriate for your case plates.

Insert an M3 nut into the middle layer from the bottom. Put the spring over the thumbscrew and then insert them through the leg. Afterwards screw it into the nut and tighten.

Repeat for all of the legs.

If you are not going to install a top shell, then insert standoffs into the middle layer.

Add bottom plate and screw it in.

Acrylic Middle Layer (w/Tenting Holes) Installation
See the Tenting Bolts Setup Guide for instructions on adding tenting bolts to the middle layer.
Install Top Shell
You will need to replace the 6mm M2 screws normally included with the plate kit with longer ones that will go through the bottom plate, all the way up into the top shell. You will not need to use the M2 standoffs from the plate kit.
For 1.5mm plate sets (FR4 or Stainless Steel), you will need 18mm screws.
For 3mm plate sets (Acrylic), you will need 20 or 22mm screws.

Align the top shell over the switch plate and line it up with the middle layer and bottom plate.

Insert the long M2 screw through the bottom plate, then through the middle layer, then the switch plate, and finally into the top shell. Tighten the screw into the top shell. This may require some additional force of pushing the screw into the top shell to help if thread properly.

Done!

Default Keymap
Here's the default keymap if you need it: Iris Default Keymap
Remapping/reprogramming Board
Looking to remap/reprogram your board? Check out our guide for remapping your keyboard.
While the bottom plates have a hole at the bottom to allow you to access the reset button to allow your Iris to be reflashed, if you don't want to be flipping your board over to press reset, you can also use one of the following options when remapping your Iris:
- Use VIA to remap your keys. The stock firmware on the Iris Rev. 6 & 7 PCBs already have VIA support enabled. This allows you to remap the keyboard without having to reflash the board.
- Use the
QK_BOOTkeycode to reset the keyboard to allow it to be reflashed without needing to physically press the reset button on the PCB. The default way of usingQK_BOOTis by pressingLower+Tabas shown below:

Turning off RGB LEDs
If you'd like to turn the RGB LEDs off and still have the default keymapping, hold the MO(2) key and then press Tab as highlighted below:
